MATERI : Rumus dan Fungsi
Kelas : XI A2, XI S1, XI S2, XI A1Pertemuan : 4
Jumlah Jam : 1 JP ( 45 ")
1. Menggunakan Rumus
Rumus yang
digunakan pada Microsoft Excel 2007 merupakan instruksi matematika, rumus
tersebut dapat Anda masukkan ke dalam suatu sel pada buku kerja. Operator
hitung yang dapat digunakan pada Microsoft Excel 2007 untuk memasukkan
instruksi matematika adalah sebagai berikut :
+
|
Penjumlahan
|
-
|
Pengurangan
|
*
|
Perkalian
|
/
|
Pembagian
|
^
|
pemangkatan
|
Proses
penghitungan akan dilakukan sesuai dengan derajat urutan atau hirarki operator
hitung sebagai berikut :
Pertama
|
^
|
Kedua
|
* atau /
|
Ketiga
|
+ atau -
|
Jika akan
menggunakan instruksi rumus yang cukup rumit, Anda dapat menggunakan tanda
kurung “( )”, instruksi yang
diapit oleh tanda kurung tersebut akan diproses terlebih dahulu karena memiliki
urutan atau hirarki operator yang lebih tinggi.
Menulis Formula pada Excel 2007
Apa itu formula?
Formula
merupakan ekspresi matematika untuk melakukan operasi pada data lembar kerja.
Anda dapat menggunakan Excel 2007 formula untuk melakukan operasi matematika,
seperti penjumlahan dan perkalian, atau kita dapat membandingkan nilai pada
lembar kerja, menggabugnkan teks, mencari nilai statistic, dll.
Formula dapat
mengacu pada cell-cell lain pada lembar kerja yang sama, cell-cell pada lembar
lain dalam buku kerja yang sama, atau cell pada lembar dalam buku kerja
lainnya. Selain itu jika anda mengubah data dalam spreadsheet anda, excel akan
secara otomatis menghitung ulang jawaban tanpa anda harus memasukkan kembali
formula.
Sebuah format
formula dasar harus dimulai dengan tanda sama dengan (=) diikuti oleh satu atau
lebih Operan, dipisahkan oleh satu atau lebih Operator. Operan bisa angka,
teks, cell cell, range, atau nama fungsi. Operator adalah symbol yang digunakan
untuk mewakili operasi aritmatika dan perbandingan yang anda terapkan pada
Operan.
Bagaimana menulis formula?
Sebagai contoh
sederhana, kita akan mencari hasil perkalian antara cell A1 dan B1, hasilnya
ditampilkan pada cell C1.
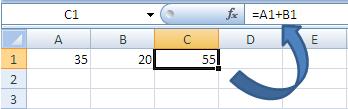
a. Isi
cell A1 dan B1 dengan sembarang angka, kemudian klik pada cell C1.
b. Tuliskan
=A1*B1 pada cell C1. Untuk menuliskan alamat cell seperti A1 atau B1 pada
formula, anda bisa mengetikkan manual atau dengan mengklik cell A1 atau B2 itu
sendiri.
c. Tekan
enter bila anda sudah selesai menulis formula. Maka pada cell C1 akan muncul
hasil perkalian antara cell A1 dan B1.
Selain
perkalian kita bisa menggunakan operator matematika lain seperti keterangan
table diatas.
#######
|
lebar cell tidak sesuai dengan
lebar data pada cell (kita hanya perlu melebarkan kolom).
|
#DIV/0!
|
mencoba operasi pembagian
dengan nol yang tidak didefinisikan.
|
#NAME?
|
menggunakan nama cell yang
tidak didefinisikan atau salah penulisan.
|
#VALUE!
|
mencoba memanipulasi sesuatu
secara aritmatika yang bukan sebuah angka.
|
#NUM!
|
melakukan beberapa operasi
matematika yang tidak mungkin, seperti menghitung akar bilangan negative.
|
#N/A
|
perbandingan data tidak sama
jenisnya
|
2. Range
Yang dimaksud
dengan Range pada excel yaitu kumpulan dari beberapa cell. Untuk lebih jelasnya
perhatikan gambar berikut :
Perhatikan
bahwa Cell C3 sampai dengan Cell C13 telah diarsir secara bersamaan. Kumpulan
Cell tersebut disebut Range dan penulisan range pada gambar di atas untuk
aplikasi rumus dalam lembar kerja ditulis dengan C3:C13 (C3 tanda titik dua
C13). Apabila sudah mengetahui apa yang dimaksud dengan cell dan range, maka
untuk selanjutnya akan dijelaskan mengenai cara memasukkan data secara otomatis
pada Excel.
3. Memasukkan data secara otomatis pada Excel
Dengan
Microsoft excel, kita dapat memasukkan data secara otomatis pada lembar kerja.
Data-data yang dimaksud yaitu No. Urut, Hari, Bulan serta Tahun.
Contoh :
No urut : 1,2,3, …
Hari : Sunday / Minggu, Monday / Senin, …
Bulan : January,
February, …
Tahun : 2005,2006, …
Adapun langkah-langkahnya adalah sebagai berikut :
a. Ketiklah
dua unit data secara berurutan secara vertical, misalnya : 1, 2.
b. Arsir
/ Blok data yang telah diketik.
c. Setelah
data berhasil di blok, maka lepaskan mouse dan klik dan seret tanda hitam
kecil, ke bawah (tanda hitam yang dimaksud telah diberikan tanda lingkaran)
LATIHAN SOAL





Tidak ada komentar:
Posting Komentar