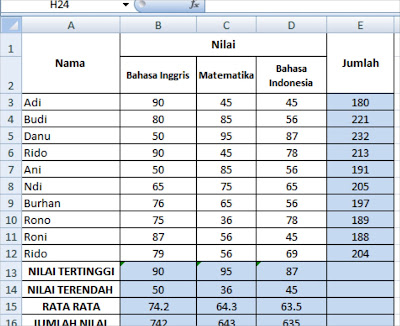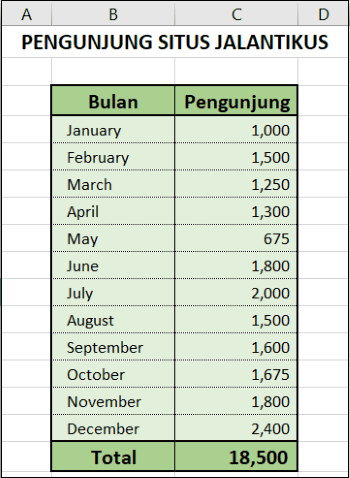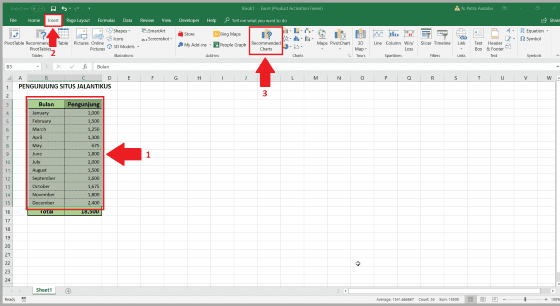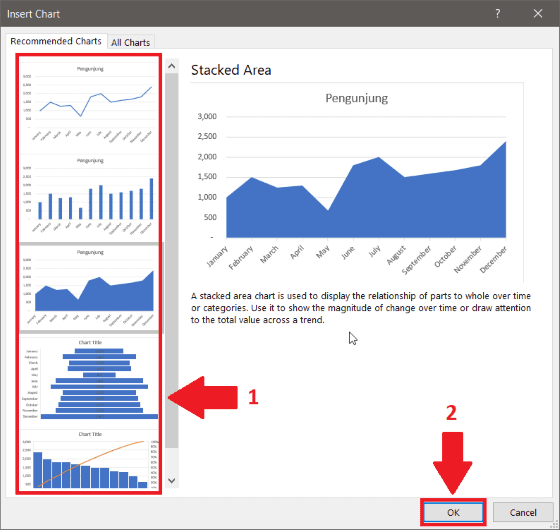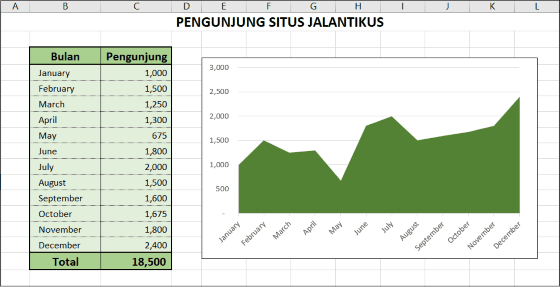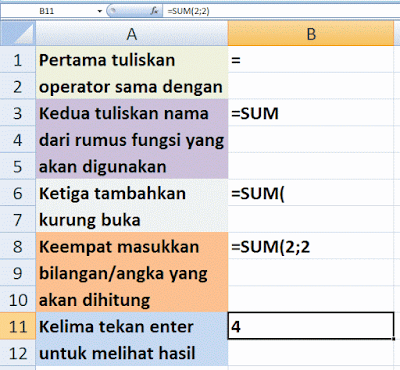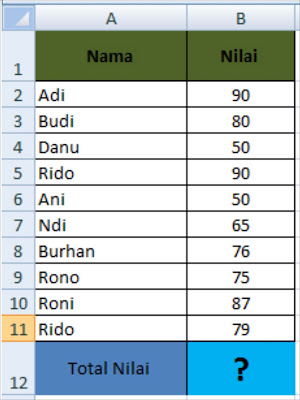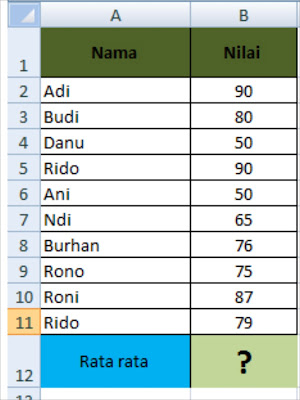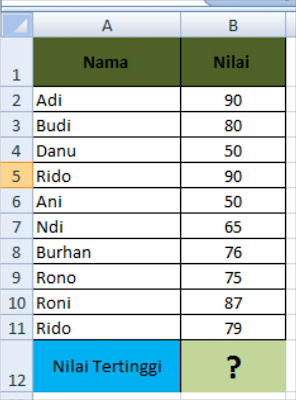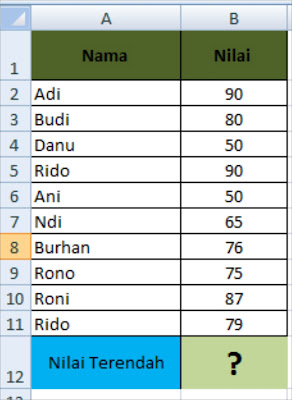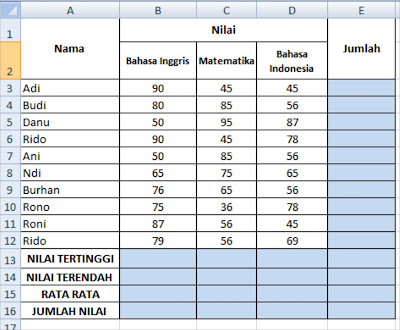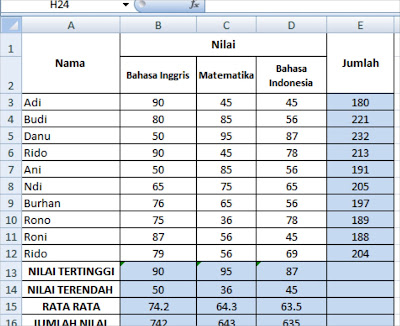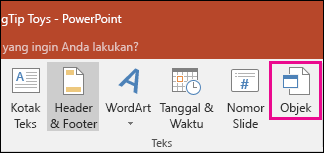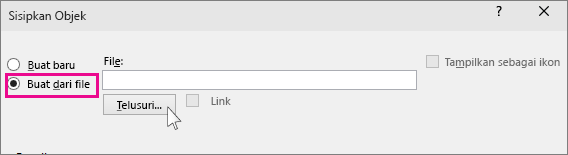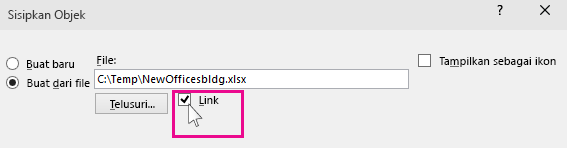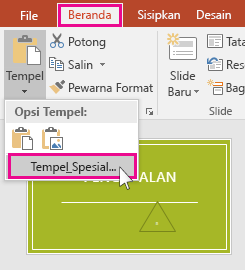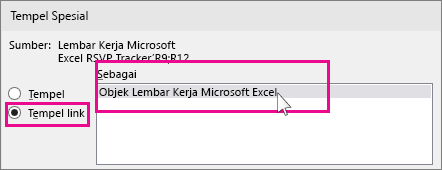MATERI AJAR : FUNGSI MATEMATIKA
KELAS : XI A3, XI A 5
JUMLAH JAM : 1 JP ( 45" )
PERTEMUAN : 5
Cara Membuat Rumus Fungsi di Microsoft Excel 2007 Dalam menggunakan rumus fungsi tentu anda harus mengerti betul bagaimana sistem kerja dari software pengolah angka seperti microsoft excel 2007 ini sehingga anda perlu dituntut untuk bisa menghafalkan nama dari rumus fungsi yang akan anda gunakan, karena setiap rumus fungsi diwakilkan dengan nama yang tentu saja itu juga memiliki perbedaan tergantung dari kegunaan rumus fungsi tersebut
Pada gambar contoh yang saya berikan akan menjelaskan sedikit mengenai bagaimana cara penulisan rumus fungsi pada microsoft excel, contoh yang saya berikan adalah salah satu rumus fungsi yang paling sering digunakan namun dalam penerapannya kerumus fungsi lain tidaklahh jauh berbeda yang membedakannya hanyalah penggunaan nama rumus fungsi serta inputan yang dibutuhkan oleh rumus untuk memprosesnya sehingga anda perlu memperhatikan inputan apa saja yang diperlukan oleh rumus fungsi
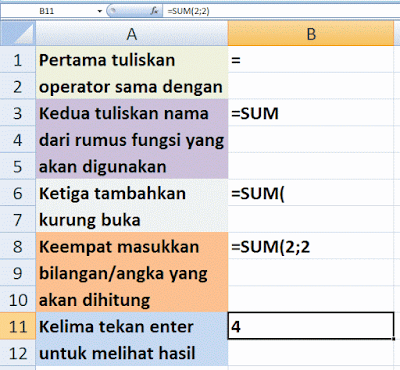 |
| Menggunakan Rumus Fungsi |
Pada gambar terdapat beberapa tahapan dalam penulisan rumus fungsi yang harus anda ikuti setiap tahapannya namun ada beberapa tahapan pada penulisan rumus fungsi yang dapat diganti dengan rumus fungsi lain yang dibutuhkan sehingga anda harus menyesuaikan dengan rumus fungsi yang ingin anda gunakan
Fungsi SUM, AVERAGE, MAX, MIN DAN COUNT adalah sebuah fungsi dalam Microsoft Excel yang paling sering digunakan. Fungsi ini karakternya sangat sederhana akan tetapi sangat berguna dalam Kehidupan sehari hari kita. Berikut adalah Penjelasan dan cara penulisan
Fungsi SUM, AVERAGE, MAX, MIN, DAN COUNT dalam Microsoft Excel.
Fungsi ini artinya adalah menjumlahkan, jadi fungsi Sum dalam Microsoft Excel digunakan untuk menjumlahkan isi data berupa angka dalam range tertentu penulisannya. Penulisan FUNGSI SUM dalam Microsoft Excel adalah =SUM ( Cell awal :Cell Akhir ), maksudnya kita disini akan menjumlahkan Cell dari cell awal ke cell akhir. Untuk lebih memahami perhatikan gambar dibawah ini.
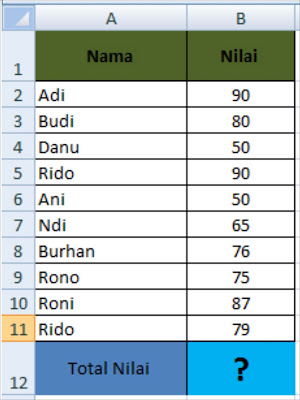
Kita gunakan
Fungsi SUM untuk menghitung Total Nilai. Maka kita akan menjumlah Cell dari B2 sampai ke B11, sehingga Penulisan
Fungsi Sum dalam Microsoft Excel adalah sebagai berikut.
= SUM ( B2 : B11)
Kemudian Tekan Enter. Itulah gunanya Fungsi Sum Dalam Microsoft Excel
AVERAGE
Fungsi Average dalam Microsoft Excel adalah sebuah Fungsi yang digunakan untuk mencari rata rata dari suatu range tertentu. Penulisan fungsi Average dalam Microsoft Excel adalah sebagai berikut = Average ( cell pertama : cell terakhir). Untuk lebih memahami perhatikan gambar dibawah ini.
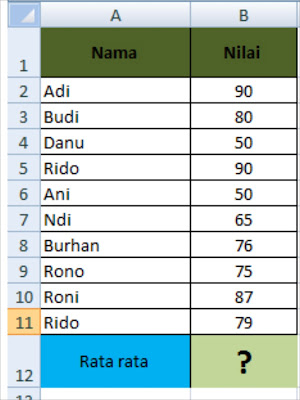
Misalnya saja kita akan mengisi rata rata. Maka kita dapat menggunakan fungsi Average, berarti untuk mengisi rata rata tersebut kita gunakan B2 sebagai cell pertama kemudian B9 sebagai cell terakhir.
= Average ( B2:B11)
Setetalah penulisannya benar kemudian tekan enter.
MAX
Fungsi Max dalam Microsoft Excel digunakan untuk mencari data tertinggi dari suatu range. Fungsi Max ini digunakan untuk mencari nilai tertingi dalam suatu kelas. Penulisan Fungsi Max dalam Microsoft excel adalah sebagai berikut. =MAX ( CELL RANGE PERTAMA : CELL RANGE TERAKHIR )
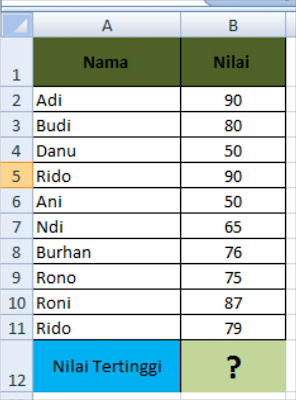
Pada gambar diatas kita dapat mencari nilai tertinggi dengan menggunakan fungsi Max dalam Microsoft Excel, caranya Pada gambar diatas Range nilai tertinggi adalah antara B2 sampai B11. Sehingga Penulisan Fungsi tersebut adalah sebagai berikut.
= Max ( B2 : B11)
Setelah menuslih fungsi max dengan benar, setelahnya adalah menekan enter.
Fungsi Min dalam Microsoft Excel adalah kebalikan dari Fungsi Max, fungsi ini digunakan untuk mencari data terendah dari suatu range. Penulisan fungsi Min dalam Microsoft Excel adalah sebagai berikut. =MIN ( CELL RANGE PERTAMA : CELL RANGE TERAKHIR )
= Min ( B2 : B11)
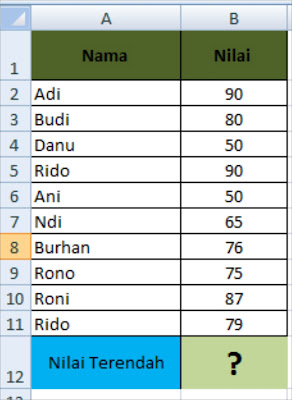
Setelah memahami
fungsi SUM, AVERAGE, MIN, dan MAX dalam Microsoft Excel. Anda membutuhkan sebuah latihan untuk membuat anda lebih paham. Berikut ini adalah latihan
fungsi SUM, AVERAGE, MIN dan MAX dalam Microsoft Excel. Fungsi ini sering sekali digunakan untuk merekap nilai siswa. Kerjakan soal dibawah ini dengan menggunakan bantuan
Fungsi SUM, AVERAGE,MIN, MAX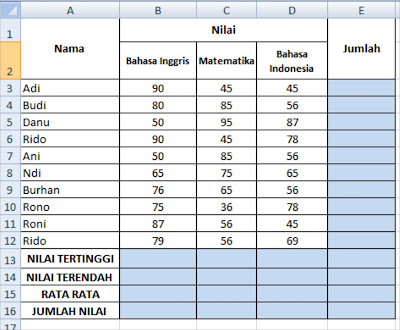
Berikut Petunjuk pengisiannnya
Untuk Kolom jumlah tepatnya pada Cell E3 isilah dengan menggunakan rumus = SUM (B3:D4) Kemudian tekan Enter setelah itu Drag ke bawah.
Untuk Kolom tertinggi gunakan Nilai Max, missal untuk Cell B13 gunakan rumus seperti ini =Max ( B3:B12) kemudian tekan Enter, Drag lah cell tersebut untuk mengisi Cell sebalahnya.
Untuk Mengisi Cell Nilai Terendah juga gunakan fungsi MIN, rata rata gunakan Fungsi Average jumlah menggunakan fungsi SUM. Sehingga nanti hasilnya akan seperti pada gambar dibawah ini.