Kelas : X A4, X A2, X A5
Jumlah Jam : 2 JP ( 90")
Pertemuan : 18
Menambahkan efek animasi jalur gerakan
Menambahkan jalur gerakan ke objek
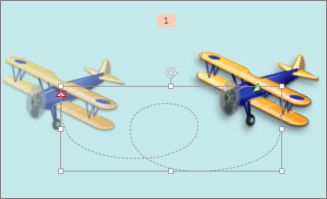
- Klik objek yang ingin Anda animasi.
- Pada tab Animasi, klik Tambahkan Animasi.
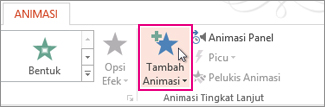
- Gulir ke bawah ke Jalur Gerakan, dan pilih salah satu.
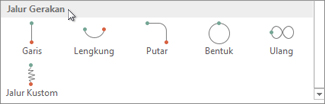 Tips: Jika memilih opsi Jalur kustom, Anda dapat menggambar jalur yang diinginkan untuk pergerakan objek.
Tips: Jika memilih opsi Jalur kustom, Anda dapat menggambar jalur yang diinginkan untuk pergerakan objek.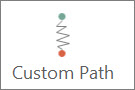 Untuk berhenti menggambar jalur kustom, tekan Esc.
Untuk berhenti menggambar jalur kustom, tekan Esc.
Opsi jalur gerakan tingkat lanjut
- Jika Anda tidak melihat jalur gerakan yang diinginkan, di bagian bawah galeri, klik Jalur Gerakan Lainnya.
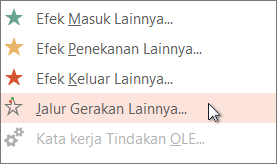 Klik sebuah animasi untuk melihat pratinjau tentang bagaimana objek akan berpindah di slide Anda.
Klik sebuah animasi untuk melihat pratinjau tentang bagaimana objek akan berpindah di slide Anda.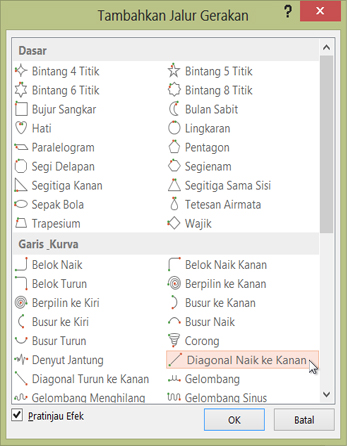
- Setelah memilih jalur gerakan yang Anda inginkan, klik OK.Untuk menghapus animasi, pada slide, klik jalur gerakan (garis putus-putus dengan panah), lalu tekan Delete.
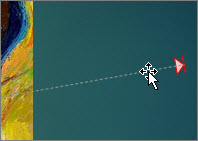
Mengedit jalur gerakan
- Untuk melakukan berbagai hal seperti mengubah arah jalur gerakan, mengedit titik individual jalur gerakan, atau untuk mengunci (membuat agar orang lain tidak bisa mengubah animasi) atau membuka kunci animasi, klik Opsi Efek.
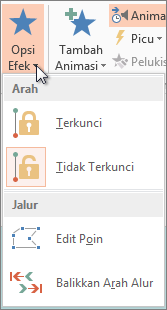
- Untuk mempratinjau jalur gerakan, klik objek di slide, lalu klik Animasi > Pratinjau.Tips: Pratinjau terletak di tab Animasi, di bawah tab File di ujung kiri.
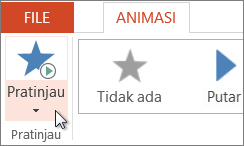
Tidak ada komentar:
Posting Komentar