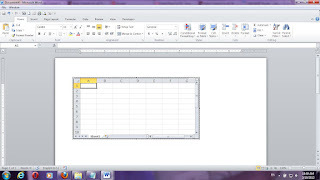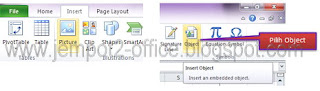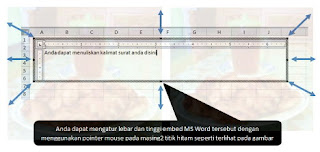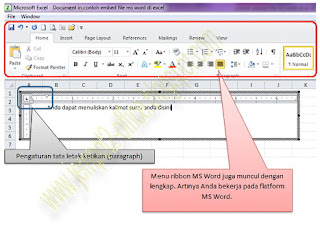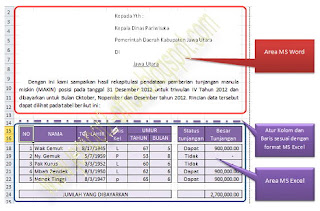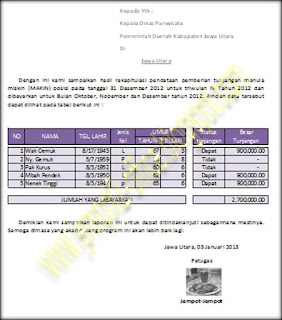Assalammualaikum
Bapak-bapak, Ibu-ibu, Saudara dan Saudari serta Abang-abang juga kakak-kakak yang saya hormati. Tidak lupa pula teman-teman dan adik-adik yang admin jempot2 office sayangi.
Berjumpa kembali kita pada posting saya yang kesekian kalinya setelah lama jarang update blog ini. Dan kali ini saya akan sharing atau berbagi tentang Microsoft excel tutorial dengan topik pembahasan Embed file Microsoft Word pada Microsoft Excel 2010.
Masih ingat dengan cara
Menyisipkan MS Excel pada MS Word ? Atau Cara
Menghitung umur dan Masa Kerja di excel dan OOO Calc ?
Itu akan saya ulas lagi disini, tetapi topik utamanya adalah Embed MS Word pada MS Excel 2010.
Apa itu Embed File?
Embed file adalah menempelkan suatu file yang berbeda format maupun fungsinya.
Dapatkah menulis surat atau laporan di MS Excel serapi pada MS Word?
Saya katakan dapat atau bisa. Karena di MS Excel kita dapat menyisipkan format MS Word agar tatanan atau susunan kalimat dalam suatu laporan bisa menyamai jika kita membuatnya dengan MS Word.
Bagaimana caranya Embed MS Word pada MS Excel 2010?
Untuk pertanyaan tersebut mari kita jawab dengan mengikuti penjelasan berikut ini.
Tahap 1
Klik menu ribbon yang bernama Insert
Arahkan pandangan Anda pada sudut kanan dari seluruh susunan menu Ribbon dan pilih menu ribbon yang bernama Object . Jika sudah ketemu klik aja, objectnya tidak menggigit kok.
Tahap 2
Jika sudah diklik maka akan muncul popup seperti gambar ini
Yang berwarna biru tersebut adalah pilihan kita yaitu Microsoft Word Document, maksudnya untuk menyisipkan format
Microsoft Word pada lembar kerja di
Microsoft Excel.
Klik bagian itu dan hasilnya terlihat seperti gambar dibawah ini
Tahap 3
Membuat format surat (ketikan surat) pada MS Word yang di embed ( tempel) pada Ms Excel. Pengaturan dan caranya sama dengan cara dan pengaturan umum di MS Word.
Dan akan menjadi seperti gambar di bawah ini
Anda bisa menambahkan shapes atau picture pada bagian ini.
Dengan demikian, maka Anda akan mendapatkan hasil yang lebih rapi seperti layaknya anda membuat laporan dengan MS Word itu sendiri.
Tahap 4
Membuat tabel pada MS Excel sesuai dengan format MS Excel itu sendiri. Dan tentunya Anda sudah mahir membuat format lembar kerja Anda. Atau untuk latihan dapat mengikuti format tabel sesuai dengan gambar di bawah ini.
Tahap 5
Bagian bawah tabel sebagai penutup, bisa dilakukan seperti pada Tahap 1 s/d 3, tapi dapat pula dengan mengkopipastekan hasil yang diatas serta merubah kalimat sehingga menjadi kalimat sebagaimana biasanya kalimat untuk penutup surat.
Mengenai rumus pada tabel, akan saya bahas terpisah. Tetapi prinsipnya hampir sama dengan cara menghitung umur dan masa kerja.